Tutorial paint tool sai para principiantes parte 2: capas
Hace mucho tiempo prometí que íbamos a hablar un poco mas sobre el programa paint tool sai ya que no hay disponibles muchos tutoriales en español que expliquen como se utiliza este programa.
Esta vez les voy a explicar un poco las distintas capas, sus modos y como se utilizan.
1- Tiene el dibujo de una pagina en blanco, cada vez que lo aprietes aparece una capa nueva, esto es muy importante tomarlo en cuenta cuando haces doble click aparece una ventana nueva para cambiarle el nombre a la capa
Esta vez les voy a explicar un poco las distintas capas, sus modos y como se utilizan.
1- Tiene el dibujo de una pagina en blanco, cada vez que lo aprietes aparece una capa nueva, esto es muy importante tomarlo en cuenta cuando haces doble click aparece una ventana nueva para cambiarle el nombre a la capa
Esto te va a ser de mucha ayuda cuando empieces a dibujar y utilizar varias capas, de esta manera vas a tener todo mas organizado y no te vas a confundir de capa.
2- La segunda opción que tiene una lapicera es la opción de capa de lineart, esto te va a ayudar mucho cuando recién comiences a dibujar y no sepas muy bien como hacer un lineart prolijo, lo digo por experiencia propia a todos nos cuesta hacer las lineas prolijas incluso cuando tenes mas experiencia.
A- La lapicera te ayuda a controlar tu pulso y te hace un poco mas prolijas tus lineas, es de mucha ayuda cuando tenes problemas con la presión de tu tableta, (cuando no me funcionaba la presion de la tableta la usaba todo el tiempo).
B- La goma de borrar es parecida a la lapicera hace que borres de forma mas prolija que con una goma de borrar normal. C- El peso controla el grosor de la linea, si no te convence la medida de lapicera que utilizaste, o queres que algunas lineas sean mas finas para agregar mas detalles, utilizas esta herramienta y seleccionas un diametro distinto D-El color obviamente es para cambiar el color de la linea facilmente.
E- La opción de editar se utiliza para cambiar la forma de la linea, te aparecen una serie de puntos que podes mover de la forma que quieras.(En mi opinion personal es mas facil realizar curvas editando las lineas que utilizando la opcion de curvas)
F- La opción de presión te ayuda a editar y cambiar el grosor de algunas partes de la lineas, es muy buena opción para cuando no manejas muy bien la presion de la tableta y le da un toque mas profesional a tus lineas.
G y H- Estas opciones son iguales en cualquier capa. I y J- Herramienta para hacer lineas rectas y curvas, (con solo un tilde del mouse sigues manejando la misma linea y cambiando de direccion o formando la curva de a poco, con 2 tildes del mousecortas la linea)
3- Volvemos a la primera imagen, apretando esta opcion aparece una carpeta que puede tener varias capas dentro esto te puede ayudar para organizar tus capas. Por ejemplo: tienes un dibujo con varios personajes y armas una carpeta con el nombre personaje 1, en esa carpeta puedes tener todas las capas de color que vas a utilizar para ese personaje. 4- Capa de mascara: esta opcion sirve mucho para cuando queres utilizar texturas de esta forma podes copiar y pegar una textura o un patron para ropa y con un pincel normal pasarlo cuidadosamente por los lugares donde lo queres utilizar, es complicado de explicar creo que tendria que hacer un tutorial aparte para esta herramienta. 5- Esta herramienta sirve para transferir lo que hiciste en una capa a la capa de abajo. Por ejemplo: creaste una capa nueva y quisiste seguir trabajando en tus lineas cuidadosamente, despues de un tiempo te diste cuenta que no era la capa de las lineas si no la nueva entonces transferis las lineas hacia abajo(honestamente no la use nunca esta herramienta)
6- Esta opcion sirve para unir 2 capas. 7- Sirve para vaciar una capa completamente.
8-Sirve para directamente eliminar la capa.
Por ultimo vamos a ver los distintos tipos de modos de capa, estos modos o efectos pueden ayudarte con los detalles agregarle mas sombra o brillo a la imagen o quizás a algún detalle especifico del dibujo, es cuestión mas que nada de experimentar con efectos y distintos colores.
Espero que les haya servido un poco este tutorial y les quede mas en claro como utilizar las capas, nos vemos la proxima :).
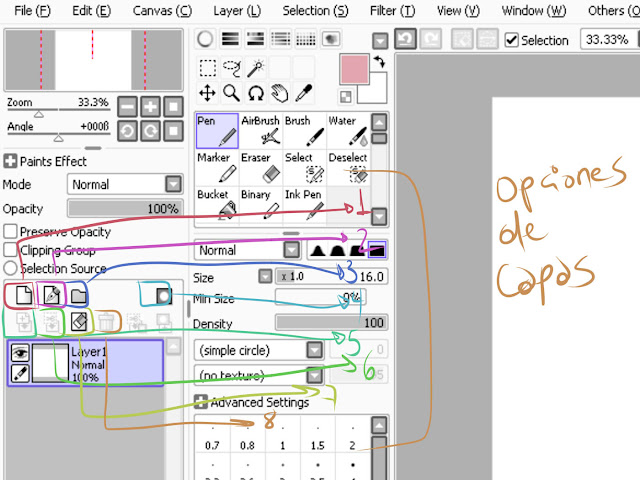

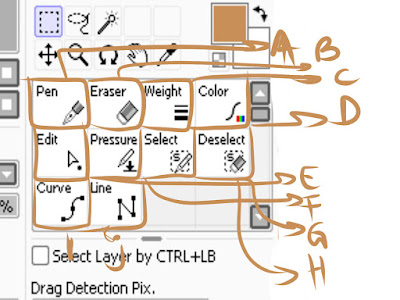
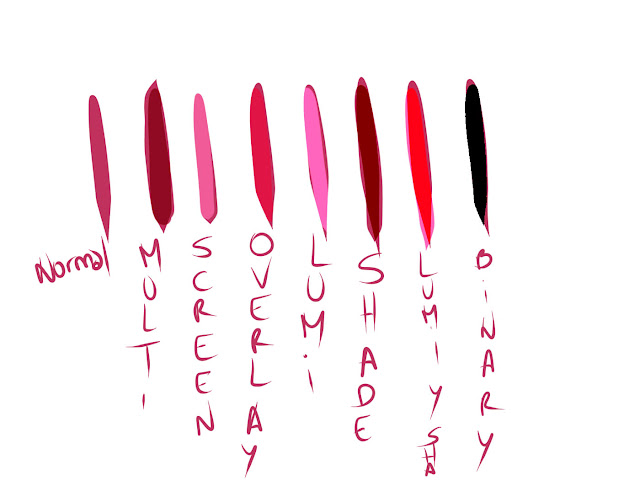
Holaa! Muy bueno tu blog, me encanta ^u^ pero me podrías decir como uno las capas por favor?
ResponderEliminarMuchas gracias, que bueno que te guste :), como explique en la parte de las capas hay 2 capas con flechas hacia abajo la primera tiene un signo de mas y la siguiente como una especie de 6, ese boton es el que hay que apretar para unir 2 capas (siempre la de arriba con la de abajo). Sino vas a la opcion de layers o capas en el programa, tienes merge down que hace lo mismo que el boton, merge visible layers une las capas que tienes visibles (que figura el ojito) o flatten image que te une todas las capas incluso la del fondo.
EliminarAhhh gracias! No sabia como unir capas y me hacia la vida imposible por eso!
Eliminar¿En donde puedo descargarlo? me llamo la atencion como explicaste y me gustaria dibujar en ese programa :3
ResponderEliminarPodes descargarlo por softonic la version de prueba, tambien podes buscar en deviantart hay varios artistas que comparten sus packs de pinceles ahi
EliminarHolaa!! Muchas gracias por el blog, sé que esto lo publicaste hace 5-6 años, pero necesito ayuda, estuve haciendo un dibujo ayer y lo quise terminar hoy. Cuando fui a abrirlo otra vez solo me salió en imagen y no me salen en capas, que hago :c? Me darías algunos consejos
ResponderEliminarhola vi muy tarde tu pregunta igualmente no creo tener la solución a tu respuesta, son errores que pueden pasar según como guardes tus dibujos o por algún problema del programa . En esos momentos lo único que queda es respirar , usar nuevas capas y el buen amigo lazo para agregar detalles que falten, con el tiempo te vas convirtiendo en un solucionador de problemas. Lo importante es no desanimarse y acordarse que a todos nos puede pasar
Eliminar